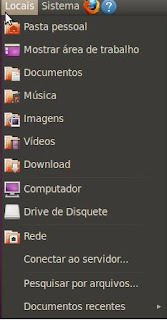Neste capítulo vamos entender o ambiente gráfico. O Ubuntu utiliza o ambiente gráfico Gnome que nada mais é do que uma interface amigável para que o usuário se sinta a vontade para trabalhar com o sistema. A primeira vista somos surpriendidos com a estrutura dos desktop do Ubuntu que é diferente do Microsoft Windows e um pouco parecido com o MacOS.
O sistema possui duas barras: uma na parte superior e a outra na parte inferior.
A barra superior contêm os menus principais que permite ao usuário abrir programas, organizar seus arquivos e fazer modificações em todo o seu sistema. Tudo está disposto de maneira intuitiva e fácil de entender
A explicação se inicia da esquerda para direita:
- Aplicativos - Este menu organiza todos os aplicativos(programas) instalandos em seu computador agrupando-os por categorias como: escritório, Jogos, internet...
- Locias - Quando o sistema é instalado, são criadas algumas pastas como Documentos, Imagens, Músicas, Vídeos... Nestas pastas o usuário organiza seus arquivos além de poder verificar pastas do sistema e até mesmo pastas compartilhadas em rede.
- Sistema - Este menu oferece a opção de configurar todo o sistema operacional. Essas mudanças vão desde a aparência até alterações e instalação de hardware e softwares.

Em seguida aos menus, é exibido dois ícones um do mozilla firefox(navegador de internet) e outro de ajuda com dicas rápidas para melhor utilizar o ubuntu. Para acessar a internet é só clicar no ícone do firefox e suporte como utilizar o ubuntu, clique no botão com o sinal de interrogaçaõ
- Continuando temos o ícone que indica o estado da sua conexão se a mesma está ativa ou não. Caso a mesma esteja ativa será exibido o ícone com uma seta para cima e outra para baixo
- As demais opções permitem alterar o volume dos altofalantes, conectar em contas de e-mail e redes sociais, data e hora do sistema, configurações do usuário e o botão de desligar.

A barra inferior é utilizada para armazenar as janelas de programas minimizados. Do lado direito desta barra é possível alternar entre outras áreas de trabalho separando suas atividades e o ícone da lixeira. Do lado esquerdo temos um botão solitário que permite, caso haja janelas de aplicativos abertas minimizar as mesmas e exibir a área de trabalho. Perceba que na imagem há um alerta para atualização do sistema.
Bom, por hoje é só. Fiquem atento para novas atualizações do blog. Para maiores dúvidas ou sugestões envie um e-mail para profwagnerfs@gmail.com.
Abraços e até a próxima!!!!!!